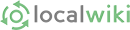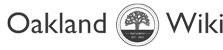Pages tagged “needs map”
What's below needs to have the images re-linked, or be re-copied, or something...
Want to add a map? Here's how!
Every page on a LocalWiki can have a map associated with it (of course, not every page needs a map). Here's a page for a park in San Francisco:

Clicking on "View map" will bring you to the individual map page:

Just like pages, you can Edit a map and also view its revision history with the Info button.
Adding a new map or editing an existing map
To add a new map to a page or edit an existing map, simply press Edit on the page then press the Edit Map button:

While editing a map, you're presented with an interface that looks like this:

Use the up/down and left/right arrows to navigate the map. You can also click and drag your mouse on any point on the map to move it around as well. Use the plus and minus buttons to zoom in and out for creating more detailed maps.
The buttons in the map editor are:
 Use this marker to place points of interest on the map. Points are good for simple places. After clicking the icon, click anywhere on the map to place a point on it.
Use this marker to place points of interest on the map. Points are good for simple places. After clicking the icon, click anywhere on the map to place a point on it.
 Use this tool to draw lines on the map. Lines are good for roads, trails, etc. After clicking the icon, click on the map to create your first point. Move to your second point and a line will follow. You can continue to add as many lines as you want to your previous ones. When you are done, double click on your last point to place the entire set of lines onto the map.
Use this tool to draw lines on the map. Lines are good for roads, trails, etc. After clicking the icon, click on the map to create your first point. Move to your second point and a line will follow. You can continue to add as many lines as you want to your previous ones. When you are done, double click on your last point to place the entire set of lines onto the map.
 Use this tool to draw a region. This is good for things that are big and possibly contain other things like parks and neighborhoods. After clicking the icon, click on the map to create your first point. Move to your second point and a line will follow. After this, a solid shape will follow as you place more points. When you are done, double click on you last point to place the shape onto the map.
Use this tool to draw a region. This is good for things that are big and possibly contain other things like parks and neighborhoods. After clicking the icon, click on the map to create your first point. Move to your second point and a line will follow. After this, a solid shape will follow as you place more points. When you are done, double click on you last point to place the shape onto the map.
 This is the delete tool. Select it and choose the elements you want to delete from the map.
This is the delete tool. Select it and choose the elements you want to delete from the map.
 This tool will clear all elements from the map. There's no warning so use carefully.
This tool will clear all elements from the map. There's no warning so use carefully.
When you are finished making your map, click Save changes to save.
The map below contains a point, a line and a region:

Map revision history
Maps, like everything else in a LocalWiki, have all changes tracked in their revision history. You can click the Info button when on a map page to view the history of a map. Clicking two checkboxes and pressing Compare changes will show you the differences between two versions of a map:

This content has been copied from the Localwiki Usage Guide.
Once you add a map, consider checking to see if the page has been tagged with the appropriate neighborhood. Open this link in a new tab or window and a you'll find handy map from one of our serious neighborhood experts, Gene. If you click the map, it will open into a full window and you can search the location and figure out which of our neighborhoods it resides in. Tag away!